Jaringan Tidak Teridentifikasi & Tak Ada Internet Di Windows – Internet memang hebat, tapi bagaimana dengan saat internet tidak benar-benar berfungsi? Dalam kebanyakan kasus, sedikit pemecahan masalah akan membantu memperbaiki kesalahan jaringan yang tidak teridentifikasi atau tidak ada internet di Windows.
Dengan panduan langkah demi langkah ini, Anda akan dapat melakukan semua langkah yang diperlukan untuk memperbaiki internet sehingga Anda dapat kembali online secepat mungkin.
Ada berbagai penyebab masalah internet di Windows, jadi Anda perlu mencoba setiap langkah hingga menemukan solusi.
Uji Internet

Anda harus terlebih dahulu menguji apakah internet Anda benar-benar berfungsi atau tidak. Ini adalah titik awal yang bagus untuk memastikan ini bukan masalah yang terkait dengan situs web atau aplikasi tertentu. Buka browser Anda dan kunjungi https://www.google.com/. Jika halaman dimuat, internet Anda berfungsi dengan baik tetapi situs web lain yang Anda akses mungkin tidak aktif untuk sementara. sbowin
Jika laman tidak memuat, atau dikatakan Anda tidak tersambung ke internet, sekarang saatnya memulai pemecahan masalah.
Selesaikan Masalah Dengan Router atau Modem Anda
Jika Anda tahu bahwa internet Anda tidak berfungsi, Anda harus memverifikasi bahwa tidak ada masalah dengan router atau modem Anda. Setiap perangkat jaringan akan bekerja sedikit berbeda, jadi kami hanya dapat menawarkan panduan kasar untuk langkah-langkah ini. Anda mungkin perlu memeriksa manual router atau modem Anda untuk detail spesifik.
Mematikan router atau modem Anda dan menyalakannya kembali adalah awal yang baik. Tunggu beberapa menit hingga semuanya kembali online. Kunjungi https://www.google.com/ untuk melihat apakah ini menyelesaikan jaringan tidak dikenal atau tidak ada masalah internet. Jika tidak, lanjutkan dengan langkah-langkah di bawah ini.
Jika Anda Menggunakan Koneksi Kabel:
- Periksa apakah kabel ethernet terhubung ke PC Anda dengan benar.
- Periksa apakah kabel ethernet yang sama terhubung ke router atau modem Anda.
- Pastikan tidak ada kerusakan pada kabel.
- Pastikan semua kabel aman di router Anda. Terkadang hanya kabel longgar yang diperlukan untuk kehilangan akses internet.
- Pastikan kabel untuk modem atau router Anda terhubung dengan aman ke port di dinding Anda.
- Jika Anda menggunakan titik akses nirkabel, adaptor kabel listrik, atau peralatan jaringan lainnya, pastikan koneksi berfungsi dan benar.
- Jika Anda Menggunakan Koneksi Nirkabel:
- Periksa apakah lampu WiFi di router Anda dihidupkan. Jika tidak, tunggu atau hubungi ISP Anda untuk mendapatkan bantuan.
- Klik panah di bilah tugas dan pilih opsi jaringan untuk mencoba menyambung kembali ke jaringan Anda.
- Jika tersedia, masukkan kembali kata sandi WiFi Anda dengan benar.
Setelah mengikuti langkah-langkah ini, coba kunjungi Google lagi dari browser Anda. Jika koneksi masih tidak berfungsi, ikuti langkah selanjutnya.
Perbarui Driver Kartu Jaringan Anda
Windows 10 sangat bagus dalam menemukan dan menginstal driver yang tepat untuk perangkat keras Anda secara otomatis. Jadi jika ada masalah pengemudi potensial, ikuti langkah-langkah di bawah ini.
- Buka menu Start dan cari Device Manager.
- Buka Device Manager.
- Klik panah pada opsi Network adapters.
- Klik kanan adaptor jaringan Anda.
- Klik Perbarui Driver.
- Klik Cari secara otomatis untuk perangkat lunak driver yang diperbarui.
- Tunggu hingga proses instalasi driver selesai.
- Selanjutnya, coba kunjungi Google di browser Anda lagi. Semoga internet Anda sekarang berfungsi.
Tidak tahu adaptor jaringan mana yang benar? Ikuti langkah-langkah di bawah ini untuk mencari tahu.
- Buka Start Menu.
- Ketik CMD dan klik Command Prompt.
- Ketik ipconfig / all dan tekan enter.
Anda akan melihat sejumlah hasil. Harus ada satu adaptor Ethernet atau WiFi, yang akan sesuai dengan nama yang ditemukan di pengelola perangkat. Hasil lain kemungkinan besar adalah untuk perangkat ethernet virtual seperti VPN.
Nonaktifkan Perangkat Ethernet Virtual
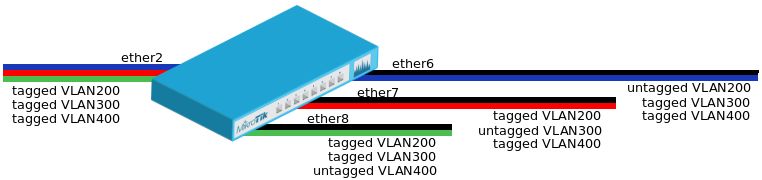
Jika Anda belum menemukan solusi dan masih menerima kesalahan tentang jaringan tak dikenal atau tidak memiliki internet, Anda harus mencoba menghapus driver ethernet virtual apa pun di PC Anda karena ini dapat menyebabkan masalah besar dengan cara PC Anda terhubung ke internet. Driver ethernet virtual dapat berupa apa saja, mulai dari VPN hingga perangkat lunak yang dirancang untuk meningkatkan ping atau kehilangan paket.
Anda dapat menemukan perangkat ethernet virtual dan menonaktifkannya dengan mengikuti langkah-langkah di bawah ini.
- Buka Start Menu.
- Ketik View Network Connections dan klik pada hasil yang muncul.
- Anda sekarang akan melihat perangkat ethernet Anda.
- Klik kanan pada setiap perangkat jaringan yang dimiliki perangkat lunak dan klik Nonaktifkan.
- Jika tidak yakin, Anda dapat Google nama setiap perangkat jaringan untuk mempelajari lebih lanjut sebelum menonaktifkannya.
- Adaptor Ethernet dan WiFi Mungkin Aktif
Jika dua adapter jaringan aktif pada saat yang sama, ini dapat menyebabkan masalah dengan koneksi Anda. Selalu lebih baik menggunakan koneksi kabel melalui WiFi, jadi Anda dapat menonaktifkan koneksi WiFi jika ini menjadi masalah Anda.
- Buka Start Menu.
- Cari View Network Connections dan klik pada hasilnya.
- Klik kanan setiap adaptor di sini dan nonaktifkan semuanya kecuali adaptor ethernet utama Anda.
- Untuk mengakses jaringan WiFi di masa mendatang, Anda harus mengunjungi halaman ini untuk mengaktifkan adaptor WiFi Anda lagi.
Setel ulang Tumpukan TCP / IP
Menggunakan perintah ini akan memungkinkan Anda untuk mengatur ulang beberapa pengaturan jaringan Anda kembali ke default. Itu bisa menyelesaikan i ssues yang mungkin muncul setelah menginstal perangkat lunak tertentu atau membuat perubahan manual pada pengaturan jaringan Anda.
- Buka Start Menu.
- Ketik CMD dan klik kanan pada Command Prompt.
- Klik Jalankan sebagai administrator.
- Di jendela Command Prompt, ketik netsh int ip reset dan tekan enter.
- Nyalakan kembali PC Anda.
Jika Anda masih mengalami masalah, ikuti langkah pemecahan masalah berikutnya di bawah.
Selesaikan Masalah Dengan Adaptor Jaringan Anda
Mungkin ada beberapa masalah mendasar dengan adaptor jaringan Anda yang dapat dengan cepat didiagnosis di dalam panel kontrol Windows. Jika Anda telah memperbarui driver adaptor jaringan Anda, ikuti langkah-langkah di bawah ini untuk mencoba dan mendiagnosis masalah lain.
- Buka Start Menu.
- Ketik View Network Connections dan klik pada hasil yang muncul.
- Klik kanan pada adaptor jaringan aktif Anda.
- Klik diagnosis dan tunggu pemecah masalah selesai.
- Secara default, jika adaptor jaringan Anda diatur untuk menggunakan alamat IP statis tetapi harus menggunakan DHCP, ini harus memperbaikinya. Namun, sebaiknya Anda juga memeriksanya sendiri. Untuk melakukan ini, klik Mulai, lalu Pengaturan (ikon roda gigi) dan kemudian klik Jaringan dan Internet.
- Selanjutnya, klik Ubah opsi adaptor di bawah judul Ubah pengaturan jaringan Anda.
- Ini akan memunculkan jendela lain yang akan menampilkan semua adapter jaringan di sistem Anda. Tergantung pada salah satu yang aktif, Anda hanya perlu mengklik kanan padanya dan memilih Properties.
- Ini akan memunculkan kotak dialog Ethernet atau Wifi Properties. Klik Internet Protocol Version 4 (TCP / IPv4) dan klik tombol Properties.
- Terakhir, tergantung pada jaringan Anda, Anda harus memiliki info IP statis yang benar atau Anda hanya perlu memilih Dapatkan alamat IP secara otomatis dan Dapatkan alamat server DNS secara otomatis.
Semoga ini dapat menyelesaikan masalah Anda, tetapi jika tidak, lanjutkan ke langkah berikutnya di bawah.
Nonaktifkan Firewall Di Antivirus Anda
Firewall dirancang untuk menghentikan lalu lintas atau aktor yang buruk mengakses jaringan Anda, tetapi karena mereka berurusan dengan akses jaringan pada tingkat administratif, mereka terkadang dapat menyebabkan beberapa masalah konektivitas jaringan untuk tugas-tugas sederhana seperti menjelajah online.
Untuk mengetahui apakah firewall antivirus Anda menyebabkan masalah dengan koneksi internet Anda, Anda harus mematikannya sementara untuk mengujinya. Perhatikan bahwa setelah dinonaktifkan, Anda mungkin rentan terhadap serangan, jadi kunjungi hanya situs web tepercaya.
Anda harus mencari secara online cara menonaktifkan firewall untuk antivirus khusus Anda. Biasanya, Anda perlu mencari antivirus Anda melalui menu start, buka antivirus dan klik opsi firewall. Akan ada opsi untuk menonaktifkan firewall untuk jangka waktu tertentu.
Setelah dinonaktifkan, buka browser Anda dan kunjungi situs web seperti Google.com. Jika internet Anda berfungsi, Anda harus menghapus antivirus itu dan mencoba yang lain.
