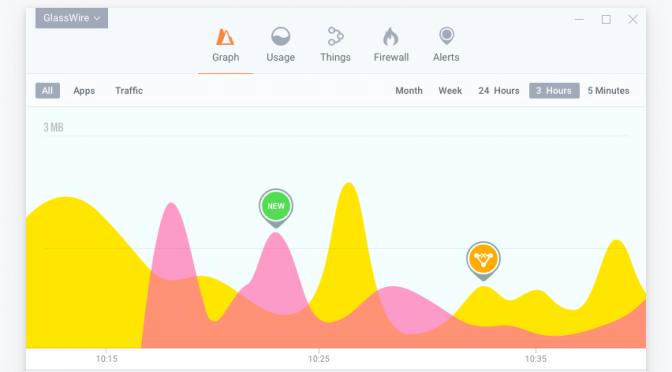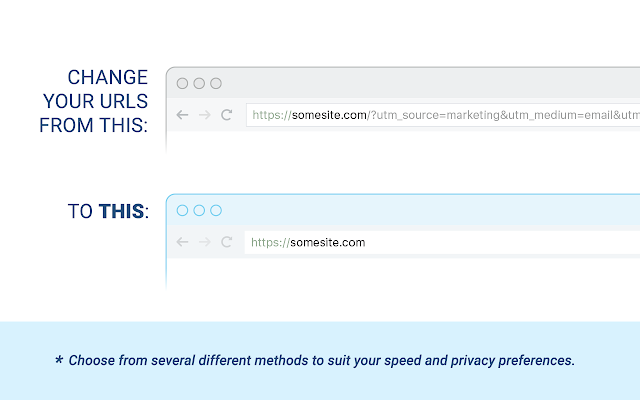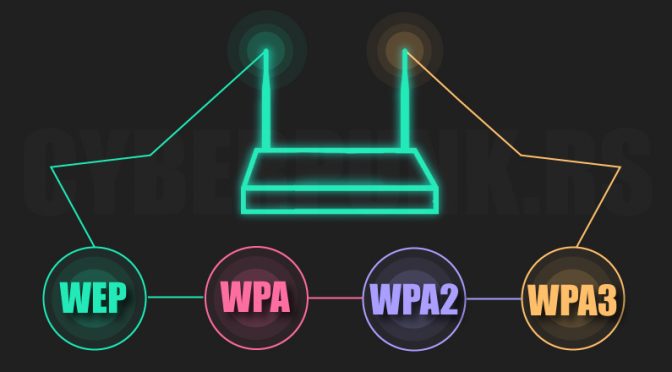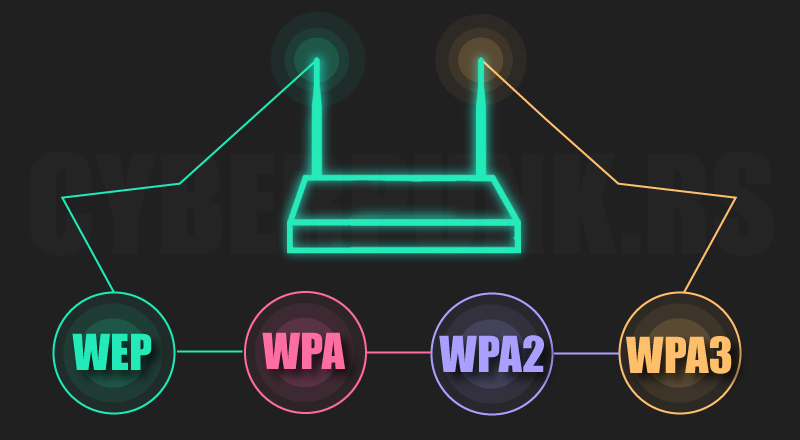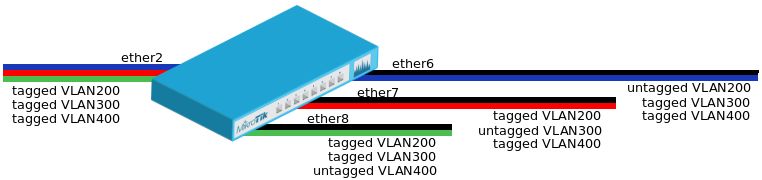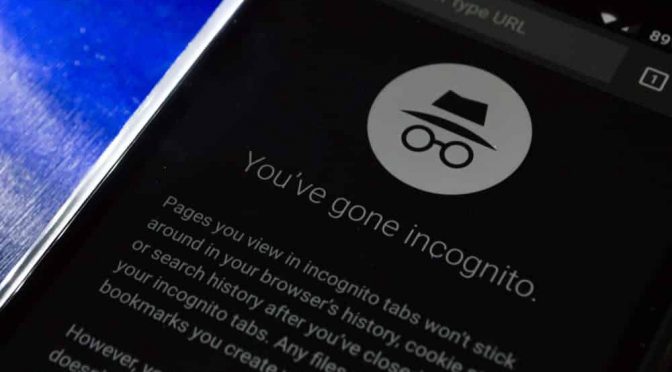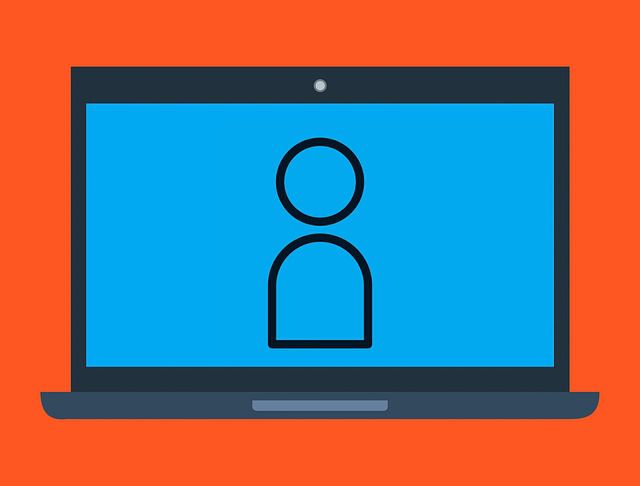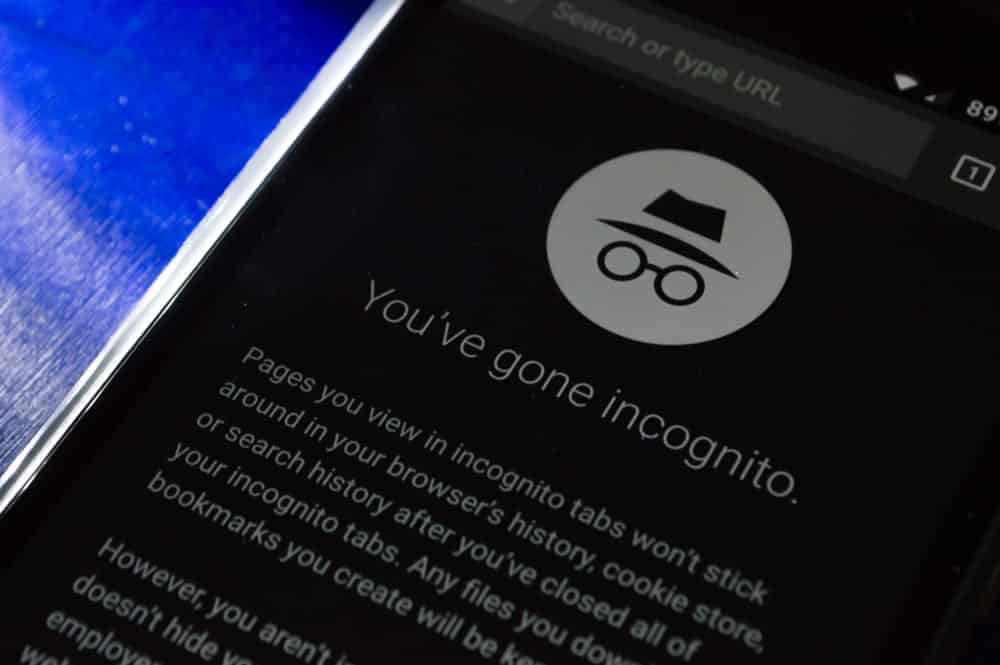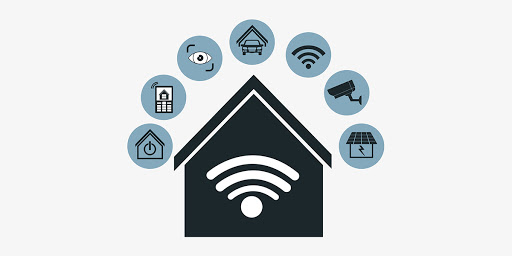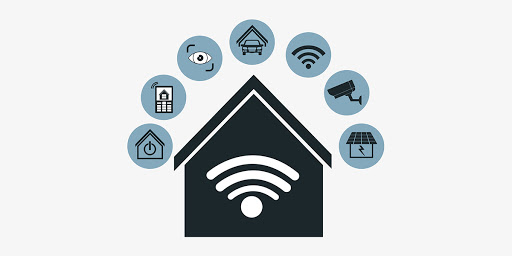Aplikasi Terbaik Untuk Memantau Penggunaan Internet – Ada beberapa alat yang tersedia untuk masyarakat umum yang dapat membantu Anda memantau batas penggunaan internet bulanan Anda. Mengingat paket tak terbatas tidak dianggap sebagai standar di Amerika Serikat, alat ini dapat dianggap hampir diperlukan untuk menghindari pengeluaran berlebihan.
Sebagian besar pengguna tidak menyadari berapa banyak data yang mereka gunakan per bulan. Dengan alat seperti Netguard dan Bitmeter II, Anda dapat dengan mudah membuat profil akses yang disesuaikan, menetapkan batas penggunaan internet, dan memantau konsumsi data harian untuk program dan aplikasi yang aktif dan tidak aktif.
Semua fitur ini dapat membantu Anda dalam menentukan perkiraan biaya bulanan dan rencana tindakan.
Memantau penggunaan data internet Anda tidak hanya tentang mencegah overcharge bulanan atau memberlakukan batasan kecepatan. Anda juga akan mendapatkan pemahaman yang lebih baik tentang program dan aplikasi mana yang menggunakan sebagian besar bandwidth Anda. Ini akan memungkinkan Anda untuk mengatur ulang sistem Anda dan memaksimalkan kinerja secara keseluruhan. judi online
Alat yang disediakan di bawah ini akan mencakup aplikasi pemantauan internet untuk digunakan pada sistem operasi PC dan Mac. Sebagian besar dari yang disebutkan akan gratis dan relatif mudah digunakan sehingga Anda tidak akan menghadapi masalah nyata apa pun dalam mengatur dan membatasi penggunaan internet.
Glasswire
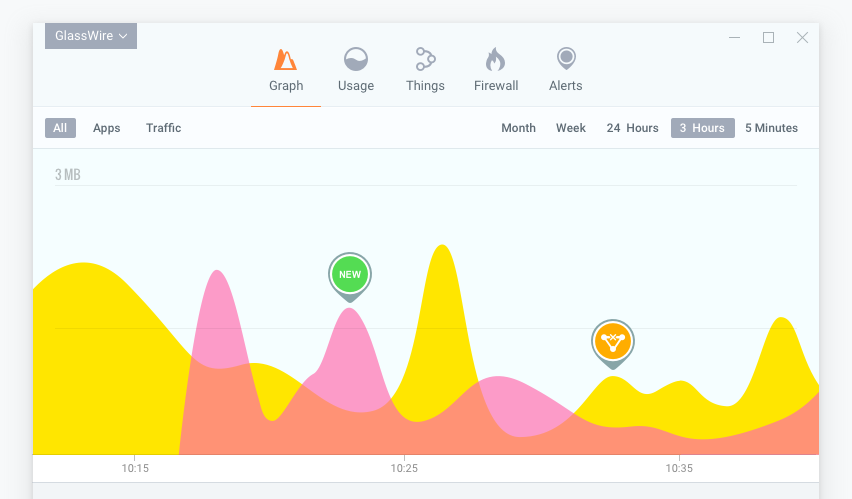
GlassWire adalah alat pemantauan gratis populer yang memungkinkan Anda untuk mengawasi sistem dan aktivitas jaringan Anda. Khawatir tentang aplikasi atau proses yang mengakses internet tanpa persetujuan sebelumnya? Glasswire memungkinkan Anda dengan mudah mengatur pemberitahuan untuk mengingatkan Anda tentang bisnis.
Anda dapat mengatur berbagai batasan, membuat profil firewall, dan memblokir aplikasi individual sambil melacak aplikasi aktif dan idle yang sedang digunakan.
Glasswire hadir dengan banyak fitur privasi dan keamanan. Melalui grafik, Anda akan dapat melihat aplikasi mana yang mengirimkan data, di negara mana host tersebut berada, dan server tempat mereka berkomunikasi.
Anda akan menerima informasi untuk setiap alamat IP yang terhubung dengan aplikasi Anda termasuk negara host dan penggunaan data total.
Bandwidth +
Bandwidth + adalah alat monitor masuk untuk pengguna Mac yang cenderung memiliki pilihan yang sangat terbatas untuk dipilih. Tidak seperti pengguna Windows yang memiliki akses ke berbagai aplikasi pelacakan, pengguna Mac biasanya mengandalkan fitur pemantauan bawaan yang tidak memberikan gambaran umum tentang penggunaan data.
Alat pemantauan yang sangat mudah digunakan, cukup instal dan Anda dapat menemukannya di bilah status. Luncurkan aplikasi dan lihat sekilas aktivitas internet Anda dengan cepat termasuk unduhan, unggahan, dan penggunaan data total, yang mencakup semua lalu lintas keluar dan masuk.
Selama iPhone dan Mac Anda terhubung secara fisik, Bandwidth + juga dapat membantu Anda memantau penggunaan data iPhone Anda. Tentu saja, kedua perangkat harus terhubung ke koneksi internet yang sama agar ini berfungsi.
Net Guard
Net Guard mungkin merupakan aplikasi gratis paling populer yang tersedia untuk memantau penggunaan internet di OS Windows serta perangkat Android. Ini adalah alat pemantauan lalu lintas internet bulanan yang hebat. Dengan menetapkan batas lalu lintas, Net Guard dapat membantu Anda menghindari melebihi ambang batas bandwidth bulanan Anda.
Ini menawarkan Anda opsi untuk memantau semua aktivitas secara real-time dari jendela mengambang di layar, dan sistem notifikasi andal yang akan selalu memberi tahu Anda tentang aplikasi dan proses mana yang sedang digunakan.
UI memungkinkan Anda untuk memeriksa penggunaan bandwidth dulu dan sekarang melalui grafik dan bagan sehingga membuat perencanaan menjadi lebih mudah.
BitMeter II
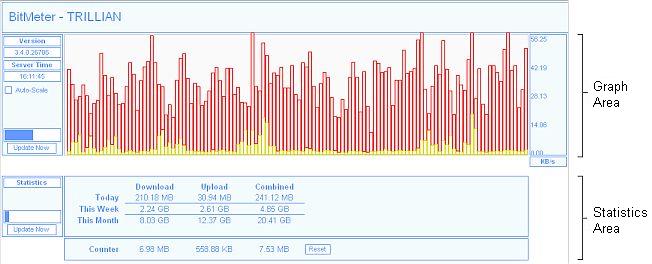
Mencari monitor penggunaan internet yang menyediakan informasi real-time dan memungkinkan Anda mengekspor semua data ke dalam spreadsheet Microsoft Excel? BitMeter II dapat menampung. Aplikasi ini memiliki UI interaktif yang memberikan informasi penggunaan data dengan cara yang lebih hidup dengan menggunakan grafik bergulir berwarna.
Selami berbagai metrik secara real-time sehingga lebih mudah untuk mengikuti semua aktivitas internet pada saat tertentu. Hindari pelambatan kecepatan internet atau biaya tambahan milik ISP Anda dengan memberlakukan berbagai pembatasan untuk memastikan bahwa Anda tidak pernah melebihi batas Anda.
Pemantau Bandwidth Real-Time Solarwinds
Jawaban Solar Winds untuk pemantauan internet adalah Monitor Bandwidth Real-Time mereka. Muncul dengan UI yang sangat mudah dinavigasi dan memberikan akses ke informasi waktu nyata secara gratis. Lacak lalu lintas masuk dan keluar secara waktu nyata melalui garis atau bagan grafik yang mudah dibaca. Anda bahkan dapat melakukannya pada beberapa antarmuka secara bersamaan jika perlu.
Bersedia mengambil risiko dan menjatuhkan uang tunai pada alat yang begitu kuat? Solarwinds menawarkan daftar lengkap fitur tambahan. Atas permintaan, mereka akan memberikan semua laporan riwayat terbaru untuk menunjukkan lonjakan data dan menyesuaikan penggunaan internet Anda untuk menekan biaya.
Anda akan dapat memetakan seluruh jaringan Anda, menerima analisis hop-by-hop tentang apa dan di mana aplikasi Anda di-host, dan mengatur pemberitahuan peringatan jaringan untuk memastikan bahwa Anda tetap di atas semua data yang digunakan dan kapan.
Kesimpulan
Saat ini, ini adalah alat terbaik di luar sana untuk membantu monitor penggunaan internet Anda. Jika digunakan dengan tepat, salah satunya akan membantu Anda menghindari biaya yang terlalu mahal atau pelambatan kecepatan internet, apa pun masalahnya dengan ISP Anda saat ini.